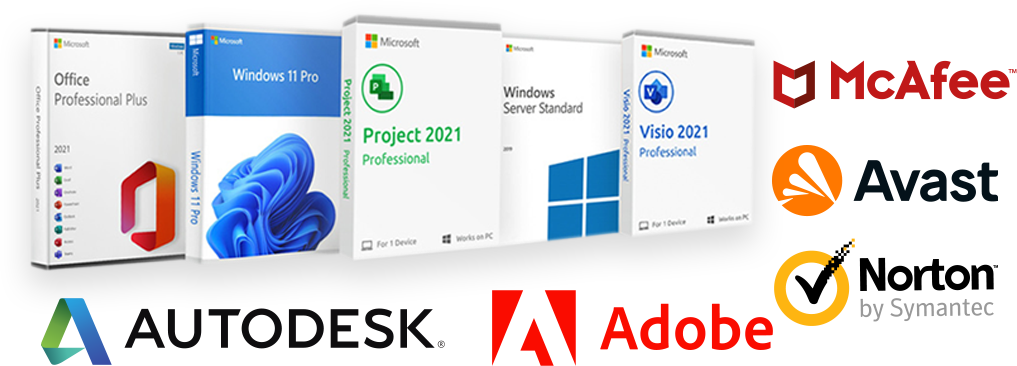Free Up Space and Improve Performance by Removing Adobe Creative Cloud from Your Mac
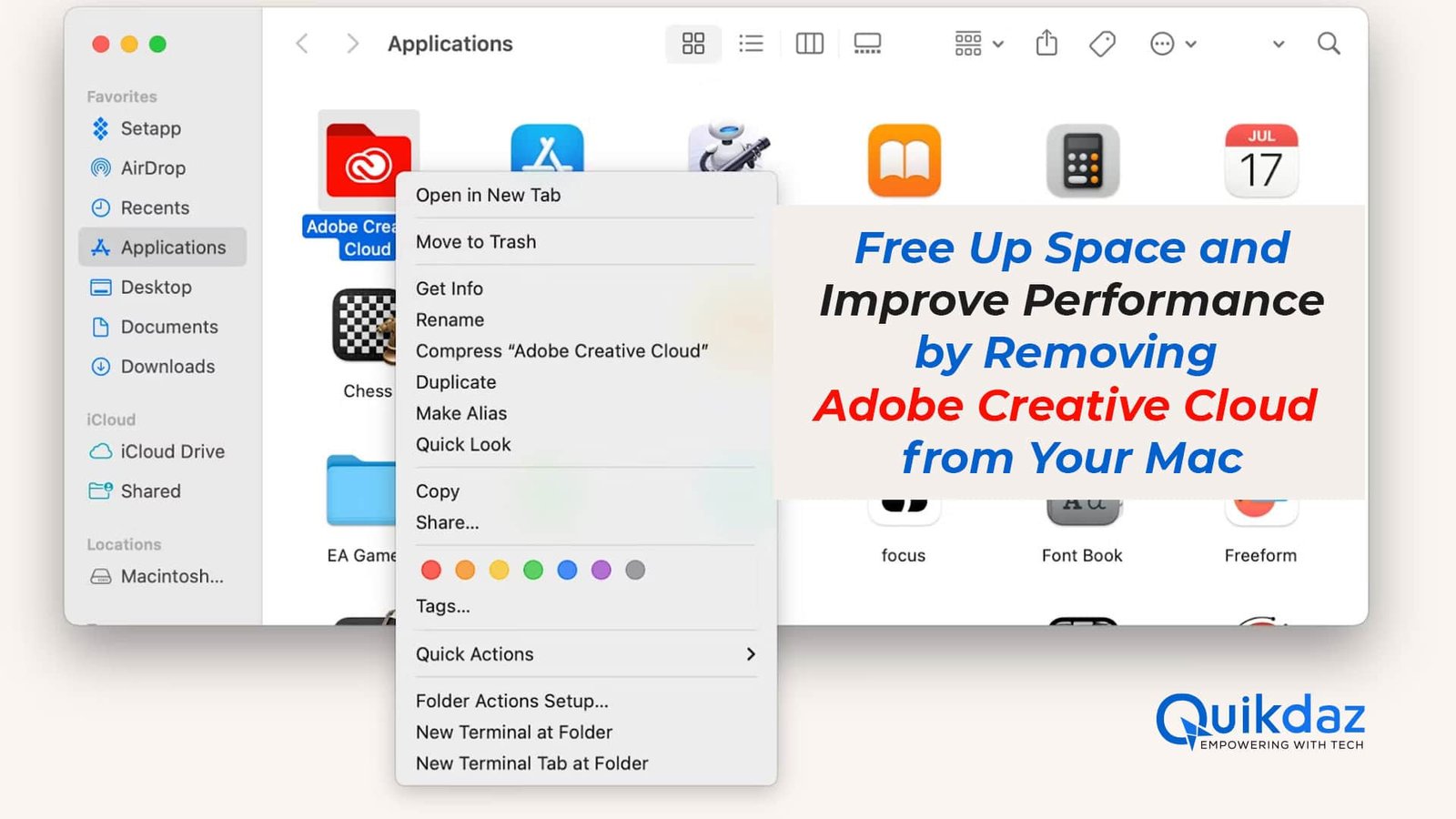
Adobe Creative Cloud has become a staple for creative professionals, offering a suite of powerful applications like Photoshop, Illustrator, and Premiere Pro. However, if you’re a Mac user who no longer needs these tools, you might be wondering how to completely remove Adobe Creative Cloud from your Mac. This guide you will learn about “How to Completely Remove Adobe Creative Cloud from Mac”, offering a step-by-step guide for doing so, suggesting alternative software, and discussing the benefits of making this change.
How to Completely Remove Adobe Creative Cloud from Mac Table of Contents
Why Remove Adobe Creative Cloud?
Free Up Storage Space
Adobe Creative Cloud applications can take up significant storage space on your Mac. If you’re running low on disk space, removing these applications can free up valuable gigabytes that you can use for other purposes.
Improve System Performance
Running multiple Adobe apps can slow down your Mac, especially if you have an older model. By uninstalling Adobe Creative Cloud, you can improve your system’s overall performance, making it faster and more responsive.
Simplify Your Workflow
If you find that you rarely use Adobe Creative Cloud apps, keeping them installed can complicate your workflow. Removing the apps can simplify your digital environment, making it easier to focus on the tools you actually use.
Step-by-Step Guide How to Completely Remove Adobe Creative Cloud from Mac
Removing Adobe Creative Cloud involves more than just dragging the app to the trash. Follow these steps to ensure you remove all associated files and preferences.
Step 1: Uninstall Adobe Apps
Before you can remove Adobe Creative Cloud itself, you need to uninstall all individual Adobe applications. Open the Adobe Creative Cloud desktop app, go to the “All Apps” tab, and click “Uninstall” next to each application.
Step 2: Remove Adobe Creative Cloud Desktop App
Once you’ve uninstalled all Adobe apps, you can remove the Creative Cloud desktop app. Go to your Applications folder, find the Adobe Creative Cloud app, and drag it to the trash. Make sure to empty the trash afterward.
Step 3: Delete Adobe Preferences and Support Files
To completely remove Adobe Creative Cloud, you need to delete various preferences and support files. Open Finder and go to the following locations to delete Adobe folders:
- ~/Library/Application Support/Adobe
- ~/Library/Preferences/com.adobe.*
- ~/Library/Caches/Adobe
- /Library/Application Support/Adobe
Step 4: Remove Adobe Launch Agents and Daemons
Adobe installs several background processes that need to be removed. In Finder, go to the following locations and delete Adobe launch agents and daemons:
- /Library/LaunchAgents/com.adobe.*
- /Library/LaunchDaemons/com.adobe.*
Step 5: Clean Up System Files
Finally, search your system for any remaining Adobe files. Open Terminal and run the following commands to locate and delete lingering files:
“`
sudo find / -iname “adobe” -exec rm -rf {} \;
“`
Alternative Software Options for Mac Users
If you’re removing Adobe Creative Cloud because you no longer need its features or are looking for more lightweight alternatives, here are some excellent options for Mac users.
Affinity Suite
The Affinity Suite offers powerful alternatives to Adobe software. Affinity Photo, Affinity Designer, and Affinity Publisher are robust tools for photo editing, graphic design, and desktop publishing.
GIMP
GIMP (GNU Image Manipulation Program) is a free, open-source alternative to Adobe Photoshop. It offers a wide range of features for photo editing and graphic design.
Final Cut Pro
If you’re into video editing, Final Cut Pro is a fantastic alternative to Adobe Premiere Pro. It provides professional-grade editing tools optimized for Mac systems.
Benefits of Removing Adobe Creative Cloud
Enhanced System Performance
With Adobe Creative Cloud and all its components removed, you’ll likely notice a significant improvement in your Mac’s performance. Faster boot times and reduced lag will make for a smoother user experience.
Increased Storage Capacity
Removing Adobe Creative Cloud can free up several gigabytes of storage, allowing you to store more important files or install new applications that you actually use.
Simplified Digital Environment
Without Adobe Creative Cloud and its numerous background processes, your Mac’s system will be less cluttered. This simplification can make it easier to manage software updates and maintain your system.
Conclusion of How to Completely Remove Adobe Creative Cloud from Mac
How to Completely Remove Adobe Creative Cloud from Mac ? It can free up valuable storage space, improve system performance, and simplify your digital environment. By following this comprehensive guide, you can ensure that you remove all associated files and preferences, leaving your Mac running smoothly.